엔지니어가 되고 싶은 공돌이
01. C 언어 프로그램(Dev C++) 설치 및 소개 본문

1. 1 C 언어란?
C언어란 Unix[유닉스]라는 운영체제를 만들기 위해 데니스 리치와 켄 톰슨이 개발한 언어를 말합니다.
여기서 운영체제란 저희가 컴퓨터를 손쉽게 사용할 수 있도록 편리한 기능(ex) GUI)을 제공해주는 프로그램을 말합니다. 저희들이 가장 많이 사용하는 운영체제로 Windows를 예로 들 수 있습니다.

C언어는 운영체제 개발 언어를 목적으로 만들어져서 이식성과 효율성이 좋다는 장점을 가지고 있습니다. 또한 다양한 연산자를 제공해줘서 프로그램을 간결하고 쉽게 작성할 수 있고, 다른 언어의 기초가 되는 부분이 많아 C언어는 많은 대학교와 컴퓨터 학원에서 기초언어로 배워지고 있습니다.그래서 코딩을 처음 시작하는 많은 분들이 C언어로 프로그래밍 언어를 시작하십니다.
여기서는 C언어를 사용하기 위한 환경을 세팅하는 방법을 설명하도록 하겠습니다.
1. 2 C 언어 프로그램(Dev C++)설치
C언어를 작성하기 위해서는 소스코드를 작성할 수 있는 편집기(ex) 메모장), 소스코드를 0과 1로 이루어진 기계어로 바꾸는 컴파일러와 어셈블러, 에러가 발생할 경우 에러를 찾을 수 있도록 도와주는 디버거 등이 필요합니다. 하지만 저희들은 이걸 하나하나 설치하기에는 시간이 오래걸리고 그 과정이 복잡해, 이 모든 기능을 하나의 프로그램으로 제공해주는 IDE(Integrated Development Environment)라는 통합개발환경을 설치하겠습니다.
C언어를 제공해주는 IDE로는 Dev C++, Visual Studio 등 정말 다양하게 존재하며, 이 것들의 대부분은 구글링을 통하여 무료로 손쉽게 다운받을 수 있습니다. C언어를 가볍게 배우는 입장에서 Visual Studio는 많이 무겁다는 생각이 들어 C언어 코딩을 가볍게 배울 때 많이 사용되는 Dev C++을 사용하도록 하겠습니다.
1. 2. 1 Site 접속 및 설치 프로그램 다운로드
- 설치 사이트: https://sourceforge.net/projects/orwelldevcpp/
Dev-C++
Download Dev-C++ for free. A free, portable, fast and simple C/C++ IDE. A new and improved fork of Bloodshed Dev-C++
sourceforge.net
위 설치사이트에 접속하셔서 아래 이미지의 빨간색 상자의 Download 를 클릭하여 줍니다.

그럼 약간의 시간이 지나고 download 폴더에 실행파일이 저장됨을 확인하실 수 있습니다.
1. 2. 2 설치 프로그램 실행
1. 이제 아래의 실행파일을 더블클릭하여 실행해 줍니다.

2. 그럼 로딩 창 이후 언어 선택 창이 아래와 같이 나옵니다. default 값인 Korean으로 OK를 선택.

3. 사용권 계약창입니다. 동의함을 눌러야 설치가 진행되겠죠? 동의함 클릭.

4. 구성요소 선택 창입니다. Default값을 사용해도 충분하므로, 아무것도 건들이지 않고 다음 클릭.

5. 설치 위치 선택창입니다. Dev C++이 설치되었으면 하는 경로를 설정해주시면 됩니다. 저는 기본값으로 설치해주도록 하겠습니다. 경로 설정 후 설치 클릭.

6. 그럼 아래와 같이 설치가 진행되는 것을 확인하실 수 있습니다.

7. 마침을 클릭해서 Dev C++을 실행해 봅시다!

8. 언어 설정. 저는 기본값인 English로 하겠습니다.
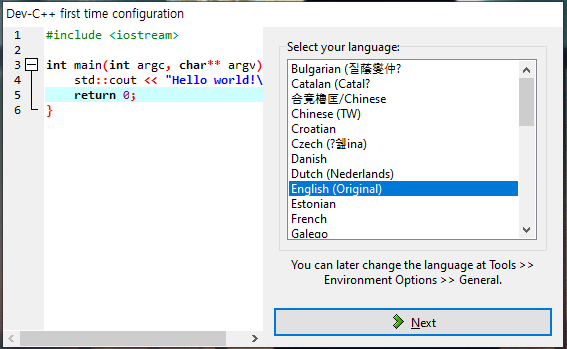
9. 폰트, 색상, 아이콘 디자인 설정. 흰화면은 코딩을 작성할 때 눈의 피로감을 더해주므로 저 같은 경우 어두운 색을 많이 애용합니다. 폰트와 아이콘은 기본값으로 하되 Color는 Obsidian으로 변경해주었습니다. 사용자께서 원하시는 디자인을 선택해주시면 됩니다. Next => OK 클릭

10. 설치완료. 설치가 완료되면 다음과 같은 기본창이 생성됩니다.
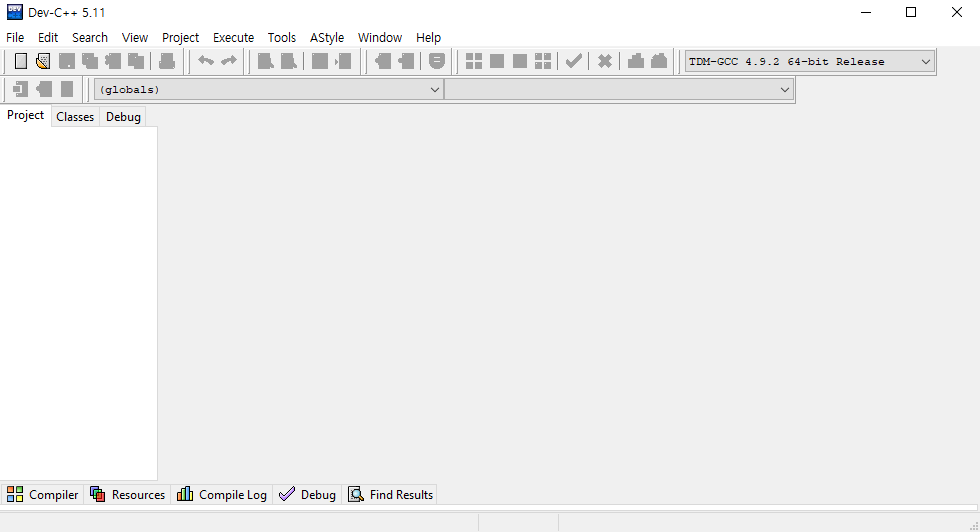
1. 2. 3 프로그램 작성
이제 IDE를 설치하였으니 간단한 소스코드를 작성해서 프로그램을 만들어봅시다.
소스코드를 작성하는 순서는 1. 프로젝트 생성 -> 2. 소스코드 파일 생성 -> 3. 소스코드 작성 -> 4. 컴파일 및 실행 순서로 진행됩니다.
1. 프로젝트 생성
1-1. File -> New -> Project 순서로 클릭.

1-2. Consol Application 클릭, C project 체크, Project Name 결정. 이후 OK를 클릭해줍니다.

1-3. 프로젝트가 저장될 폴더를 선택해줍니다. 하나의 폴더에 한 프로젝트씩 넣어두시는 걸 추천드립니다.
폴더 선택(열기) 클릭 후 저장 클릭.

2. 소스코드 파일 생성
프로젝트를 생성하면 자동으로 아래와 같은 main.c 라는 소스코드가 생성된 걸 보실 수 있습니다.
저희는 main{~~~~}안에 코드를 작성해서 프로그램을 만들 것입니다.

3. 소스코드 작성
7번째 줄에 printf("Hello World!");를 추가해줍시다. printf 함수는 큰따옴표("") 안에 있는 문자열을 모니터에 출력해주는 명령어입니다.

4. 컴파일 및 실행
Dev C++은 컴파일과 실행을 F11을 클릭해서 진행할 수 있습니다.
C언어는 컴파일 언어이기 때문에 실행하기 전 컴파일을 필수적으로 해주셔야 됩니다.
F11을 클릭하면 아래 이미지처럼 파일이름을 결정하라는 창이 나옵니다. 저는 프로젝트 이름과 같게 Hello World로 만들도록 하겠습니다.

그럼 아래처럼 실행이 되는걸 확인 할 수 있습니다!
코드의 자세한 내용과 생성된 파일에 대한 설명은 다음 파트에서 설명드리도록 하겠습니다.

References
[1] ko.wikipedia.org/wiki/%EC%BC%84_%ED%86%B0%ED%94%84%EC%8A%A8
'C Language > Base C' 카테고리의 다른 글
| 06. C Operation (0) | 2021.02.15 |
|---|---|
| 05. Printf, Scanf & Format String &Escape Sequence (0) | 2021.02.14 |
| 04. C언어의 자료형 (0) | 2021.02.14 |
| 03. C언어 동작 과정과 개념 (0) | 2021.02.11 |
| 02. Hello World! 설명 (C언어) (0) | 2021.02.11 |




